How To Use Rd Client Windows 10
![How to Enable Remote Desktop in Windows 10? [Complete Guide]](https://monovm.com/wp-content/uploads/2021/05/cover961-847xAuto.webp)
List of content you volition read in this article:
- 1. How to Enable Remote Desktop in Windows ten?
- 2. Determination
If you wish to use the Remote Desktop Protocol on Windows x, then yous have landed at the right place. This commodity will deliver an in-depth analysis of how to enable remote desktop in Windows 10, and to enable RDP on your PC. The basic objective of the Remote Desktop is to permit remote access to that device using the RDP. In uncomplicated words, this feature is generally used when y'all are not present physically in forepart of the desktop only desire to access it.
In Windows 10, you can configure the settings and and so enable Remote Desktop on your arrangement. Now, there are various ways through which y'all can accomplish this job. Take a await:
How to Enable Remote Desktop in Windows x?
Here you volition offset your journey with enabling RDP in windows 10 using:
- Windows Settings
- Command Prompt
- Control Console
- PowerShell
Let u.s.a. analyze each pointer in particular.
Method 1: Enable Remote Desktop using Settings [Step by step guide]
Follow the below-outlined steps to enable Remote Desktop on Windows 10 through Settings:
Step 1: Get-go you lot have to visit the Settings section and search for Remote Desktop and select Remote Desktop. Simply click on the option Enable Remote Desktop as shown in the snapshot below.
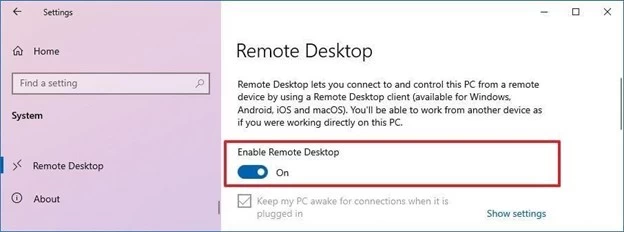
Stride 2: Now, click on confirm and motility alee.
Stride 3: You have to visit the Avant-garde Settings folio now and select, 'Crave computers to use Network-level hallmark to connect', choice. Simply what is the need of selecting this option? Well, this feature helps to make your connexion actress secure.
The users are asked to authenticate with the network prior to the connection with the device. Hence, this choice proves helpful to you lot in the longer run. Have a await.
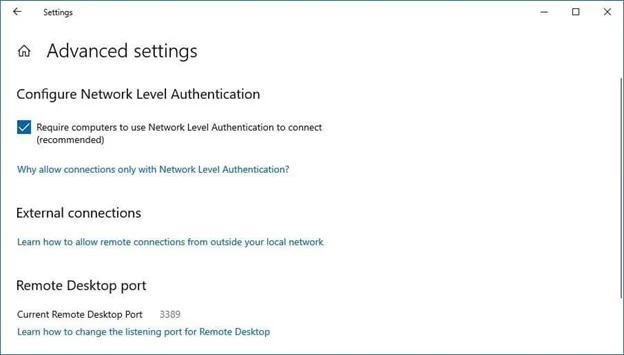
As you lot tin can see, at the bottom of the window, there is some information virtually the current Remote Desktop port. Now, if y'all want to configure the router to permit the institution of remote connections outside the domain of your network, you can make specific changes here. Otherwise, the by default RDP port number volition e'er remain at 3389.
Moving a little farther, our next segment is to sympathise the process to enable Remote Desktop using the Control Panel.
Method 2: Enable Remote Desktop using Command Panel
Follow these elementary steps to accomplish this objective:
Footstep one: Go to the Command panel and select System and Security. On the right-hand side, detect System and tap on Allow remote admission option. Take a look at the pic beneath.
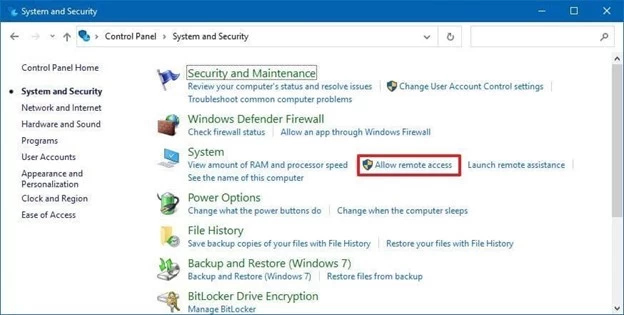
Step 2: At present, click on System backdrop, and in the Remote Desktop section, cull the choice - 'Allow remote connections to this computer. Then afterwards click Apply and then press OK.
Think that whenever you enable this feature using the Control panel, the NLA or the Network Level Authentication automatically gets selected. Otherwise, yous need to enable this option on your system.
Furthermore, let united states of america analyze the procedure of enabling Remote Desktop using the Command prompt.
Method 3: Enable Remote Desktop using Command Prompt
The steps are really simple.
Step ane: Select First and search for the Command Prompt. Click-correct on Command Prompt and hitting the selection stating, Run as ambassador.
Pace 2: Now, blazon the following control:
reg add together "HKEY_LOCAL_MACHINE\Arrangement\CurrentControlSet\Command\Terminal Server" /v fDenyTSConnections /t REG_DWORD /d 0 /f
Step iii: Subsequently typing the command, printing Enter. This window appears in front of your screen.
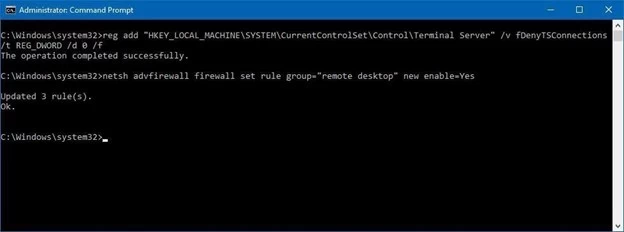
Step four: Additionally, if you wish to implement Windows Firewall, merely type this command:
netsh advfirewall firewall set rule group="remote desktop" new enable=Aye
That is it, you are washed with setting up enabling RDP using CMD.
How to disable RDP in Windows x using CMD?
Furthermore, what if you want to disable the Remote Desktop? Well, information technology is a simple process to follow these steps:
Step 1: Click on Start and find the command prompt.
Footstep ii: Then Correct Click and over again select Run as Ambassador.
Stride 3: Now, enter the below-stated command and printing enter:
reg add "HKEY_LOCAL_MACHINE\SYSTEM\CurrentControlSet\Command\Concluding Server" /5 fDenyTSConnections /t REG_DWORD /d one /f
Here is a snapshot for y'all.
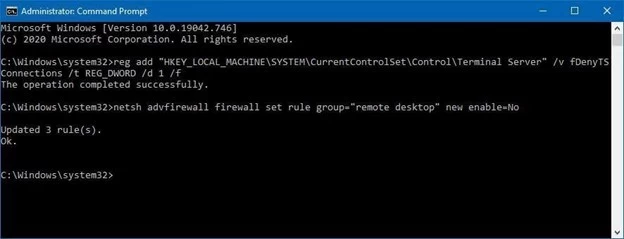
Time to hop onto our next section, shall we?
Method iv: Enable Remote Desktop using PowerShell
It's really unproblematic to enable remote desktop on your Windows 10 past using PowerShell commands. Permit us discuss this in full item.
Every bit you have seen that there are various methods to enable or even disable Remote Desktop. This method is used for the cosmos of a script that helps to configure the remote desktop devices quickly. It is likewise beneficial to send the script to a particular user and they tin can merely double-click and ready the feature automatically.
Have a expect at the following steps:
Pace 1: Click on Start and search for the PowerShell option and click right on information technology. Cull the Run as administrator pick and after blazon the following stated command.
Set-ItemProperty -Path 'HKLM:\System\CurrentControlSet\Control\Terminal Server' -proper name "fDenyTSConnections" -value 0
Pace ii: Now, this command helps to enable the Remote Desktop. After typing, press Enter. You run across this window in front of yous.
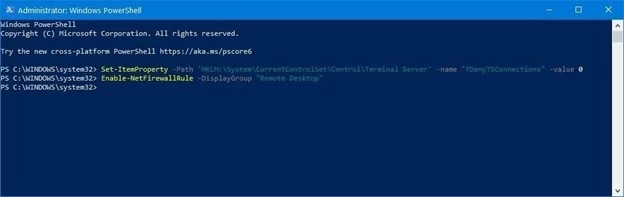
Footstep three: Additionally, if you desire to enable the RDP through the Windows firewall, yous tin can enter the following command and and so press Enter.
Enable-NetFirewallRule -DisplayGroup "Remote Desktop"
How to disable RDP using Powershell
Afterwards you lot complete the following steps, you can hands enable the remote desktop on your system. Moreover, if y'all wish to disable the Remote Desktop, utilize these steps:
Stride one: Click on start and find PowerShell. Again choose the run as administrator option and blazon this command every bit shown beneath:
Set-ItemProperty -Path 'HKLM:\System\CurrentControlSet\Control\Terminal Server' -name "fDenyTSConnections" -value ane
Stride two: Moreover, if you too want to disable the characteristic via the Windows firewall, then follow this command:
Disable-NetFirewallRule -DisplayGroup "Remote Desktop"
Decision
At present you have successfully learned how to enable remote desktop on Windows 10 and various ways through which you lot tin reach your objective of enabling remote desktop on Windows 10. Continue practicing, keep learning! If you have any questions or suggestions, please leave them in the annotate section given beneath.
People are also reading:
- How to brand RDP faster?
- What is RDP?
- How to Change RDP Port?
- How to Apply RDP Client for Mac?
- How to Connect to RDP?
Source: https://monovm.com/blog/how-to-enable-remote-desktop-in-windows-10/
Posted by: petrusnich1967.blogspot.com

0 Response to "How To Use Rd Client Windows 10"
Post a Comment