How To Restore Windows Photo Viewer In Windows 10
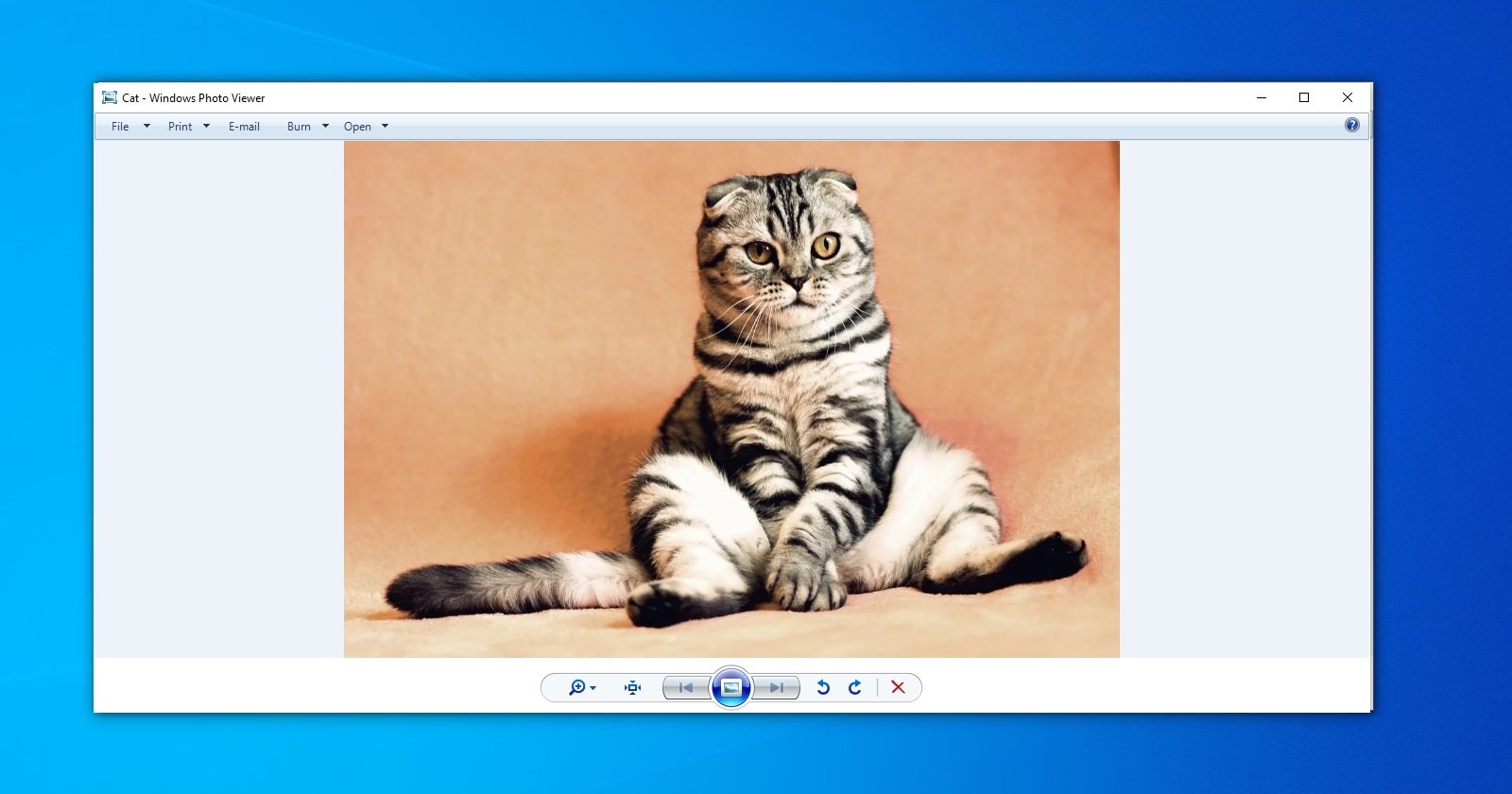
Starting with Windows x, when you lot open an image file, the epitome would no longer exist viewed in the Windows Photo Viewer. Instead, y'all'll be switched to the new Microsoft Photos, which is plagued with performance and reliability bug.
While Windows Photo Viewer has been retired, it is yet piece of cake to utilise and lightweight program to access your digital photos on your PC. Unlike the Photos app, Windows Photo Viewer works faster and makes it easy for y'all to view the photos stored in the local drives.
The adept news, is if you upgraded from Windows 7 or 8, it's piece of cake to go the old Windows Photograph Viewer back as yous only have to change the default apps.
To practise this, open up the Windows 10 Settings > Arrangement > Default apps and select the Windows Photo Viewer as the desired option under the "Photo viewer" department.
Exit the Settings menu, and y'all can now access the photos in Windows Photo Viewer. This works but if you upgraded from Windows 7 or 8, and yous never did a fresh install or system reset.
For Windows 10 users who performed a clean install of the operating system, we instead need to use a Registry hack to get it back as described beneath.
How to restore Windows Photograph Viewer
If y'all'd like to fix this on a fresh install of Windows 10 and restore Windows Photo Viewer, y'all can do it past editing the Registry:
- Download the restore-windows-photo-viewer.reg Registry file hosted at BleepingComputer and save information technology to your desktop.
- Double-click on the downloaded restore-windows-photograph-viewer.reg file and Windows volition prompt you if you want to run it. Click 'Yes' when yous meet security alert.
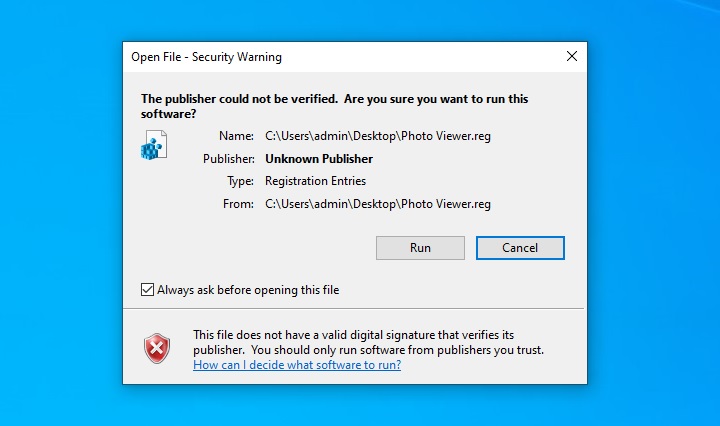
- You volition now be shown a User Account Command prompt request if you would like Registry Editor to run. Click 'Aye' at this prompt.
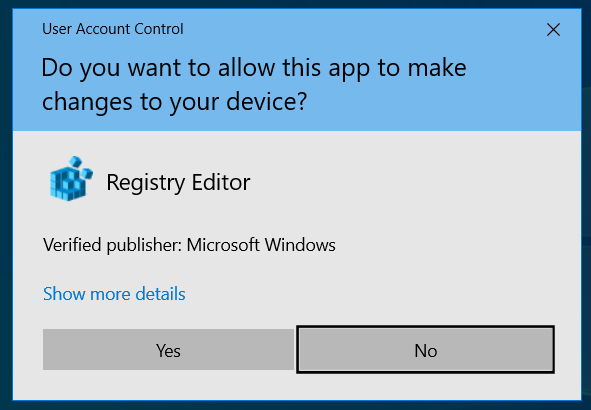
- Finally, you volition now be shown a prompt asking if you would like to merge the registry file contents into the Windows Registry. One time again, click on the 'Yes' button to proceed.
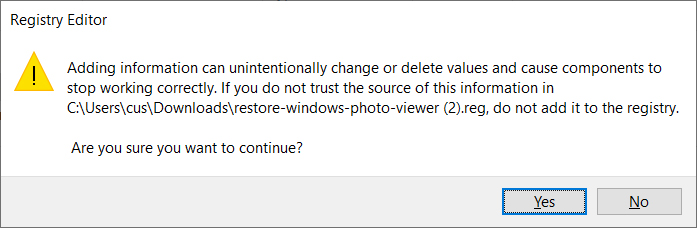
In one case washed, you can now access the Windows Photo Viewer, but there's a catch - you need to manually set the Photo Viewer as the default app for each paradigm file type.
To do this, correct-click on an paradigm and click on 'Open with,' select 'Choose some other app,' roll to the bottom and select 'More than apps,' and then select Windows Photo Viewer to set it as the default program for this image type.
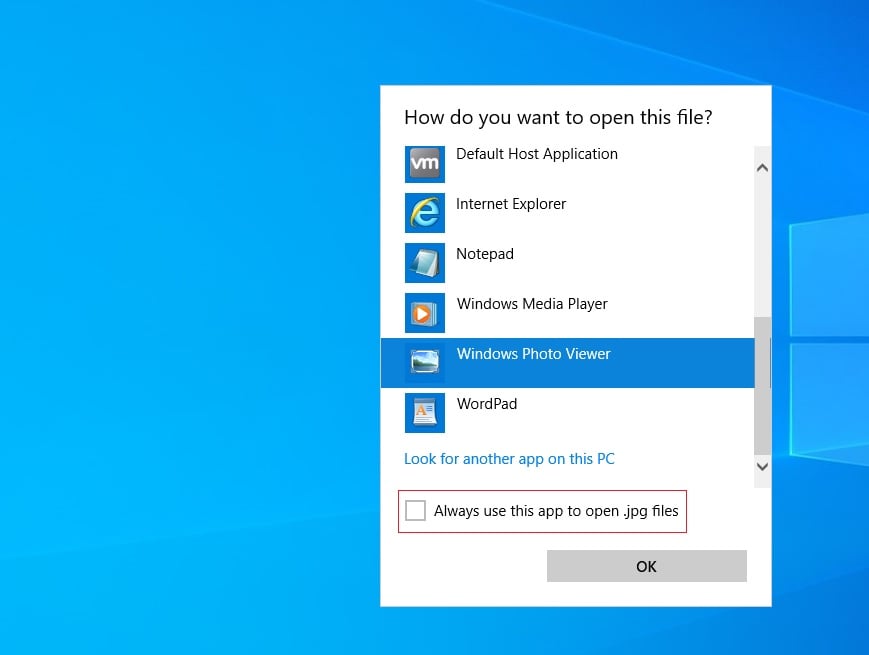
You need to repeat the above steps for all other image file types that you wish to use Windows Photo Viewer by default.
How To Restore Windows Photo Viewer In Windows 10,
Source: https://www.bleepingcomputer.com/news/microsoft/how-to-restore-windows-photo-viewer-in-windows-10/
Posted by: petrusnich1967.blogspot.com


0 Response to "How To Restore Windows Photo Viewer In Windows 10"
Post a Comment